-
TP Hồ Chí Minh: 33°C

-
Hà Nội: 26°C

-
Hải Phòng: 28°C

-
Thừa Thiên Huế: 32°C

-
Đà Nẵng: 28°C

Tìm hiểu về Nvidia Geforce Experience – P2
Tiếp tục tìm hiểu về phần mềm hỗ trợ game thủ NVIDIA GeForce Experience, chúng ta sẽ tiếp cận đến chức năng mạnh nhất và hỗ trợ đắc lực nhất của bộ phần mềm này. Đó chính là vhỗ trợ chụp ảnh, quay phim và stream trong game mà không cần hỗ trợ từ phần mềm bên ngoài nào khác.
Đây là một trong những điểm được NVIDIA chú trọng phát triển nhất trên bộ công cụ NVIDIA GeForce Experience. Với công nghệ ShadowPlay, game thủ hoàn toàn có thể thoải mái lưu lại những khoảnh khắc, hình ảnh khi chơi game và thưởng thức ở chế độ phát lại tức thì kiểu DVR.
Ngoài ra, đặc biệt hơn bạn còn có thể Live Stream trực tiếp trên các trang mạng xã hội hot nhất thế giới hiện nay như YouTube, Twitch, Facebook hay Weibo. Và quan trọng hơn là NVIDIA GeForce Experience cung cấp cho người sử dụng một giao diện In-Game Overlay rất tiện dụng. Tuy nhiên có một điểm bạn cần lưu ý là ứng dụng này chỉ sử dụng được trên những game được NVIDIA hỗ trợ, xem danh sách tại đây. Vì vậy nếu giao diện không hoạt động thì hãy kiểm tra xem trò chơi của bạn có nằm trong danh sách trên hay không.
PC/CONSOLE
Tìm hiểu về Nvidia Geforce Experience - P1
Để sử dụng In-game Overlay (gọi tắt là Overlay) cũng rất đơn giản, đầu tiên người dùng hãy bấm tổ hợp phím Alt+Z để cho giao diện này hiện ra. Lưu ý rằng bạn phải bật game trước khi muốn sử dụng bất cứ tính năng nào của ShadowPlay, nếu không thì sẽ gặp lỗi. Mỗi khi bạn vào game, ứng dụng cũng đưa ra thông báo nhắc bạn rằng có thể bấm Alt+Z để mở Overlay nếu bạn chưa bật nó lên. Trong bài viết này tác giả sẽ sử dụng game bóng đá FIFA Online 4.
Ngoài ra còn một điểm khá thú vị nữa là Overlay là một lớp chồng lấn hiển thị đè trên nền màn hình game nên bạn không thể dùng chức năng chụp (Fn + PrtSC) của Windows để chụp giao diện của nó mà phải dùng đến công cụ của bên thứ ba. (Trong bài viết tác giả sử dụng FastStone Capture).
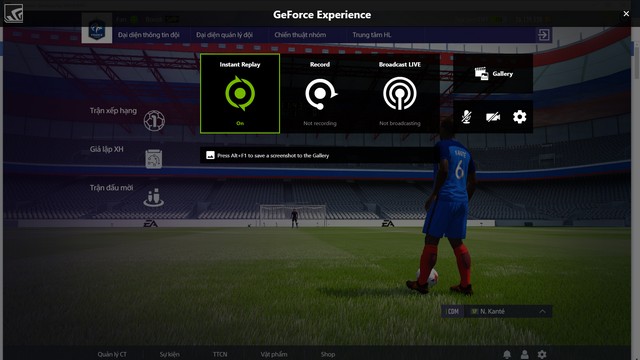
Từ giao diện chính, bạn hãy vào phần Setting - Connect và tiến hành kết nối tài khoản để có thể sử dụng chức năng upload ảnh chụp screenshot, các đoạn video tự quay hay Live Stream bằng chính tài khoản ấy.
Như đã nói ở trên, hiện tại bạn có đến 6 loại tài khoản mà bạn có thể liên kết tại đây bao gồm theo thứ tự: Facebook, Google, Imgur (chuyên trang dùng để upload ảnh), NVIDIA, Twitch, Weibo, YouTube.
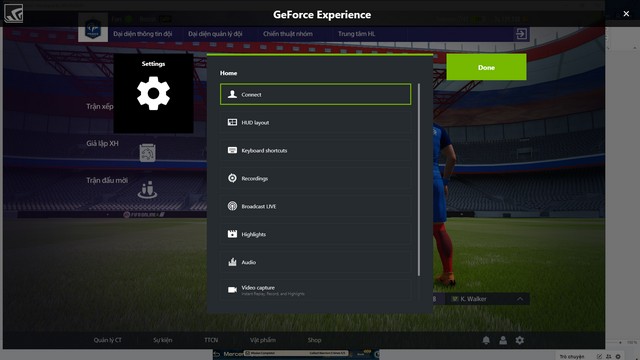
Sau khi đã tiến hành liên kết, chúng ta sẽ điểm qua các phần khác trong Setting, đầu tiên chính là HUD Layout. Tại phần này, người dùng sẽ có quyền thay đổi các chi tiết được hiển thị trên màn hình khi họ Live Stream. Chúng gồm có Camera (camera của bạn) , Status Indicator (trạng thái sử dụng), FPS Counter (khung hình trò chơi), Viewers (Lượng người xem) và Comment (bình luận của khán giả). Chúng sẽ được sắp xếp theo 4 góc của màn hình và nằm ở đâu là hoàn toàn theo ý của bạn sao cho cảm thấy thuận tiện nhất.
Còn nếu như không muốn hiển thị một chi tiết nào đó, bạn chỉ việc chọn và kích vào nút Off, chi tiết đó sẽ được tắt.
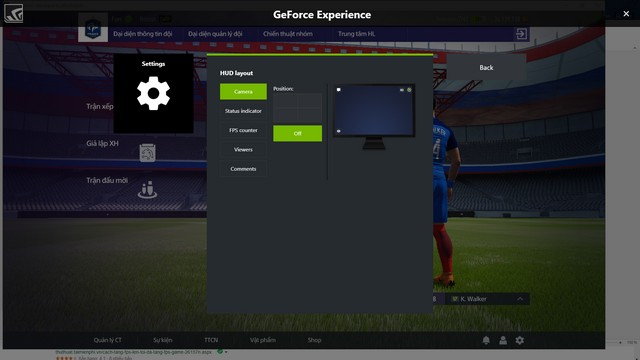
Keyboard shortcuts cũng là một phần cũng rất đáng quan tâm dành cho người mới sử dụng. Ở đây chính là các phím tắt của chức năng quản lý trong Overlay. Và bạn hoàn toàn có thể thay đổi các tổ hợp phím theo ý mình, miễn sao là cảm thấy thuận tiện.
Nếu như bạn vô tình thay đổi một vài phím và muốn reset các phím tắt này về ban đầu, bạn chỉ cần nhất vào nút Reset To Default là mọi chuyện sẽ được giải quyết.
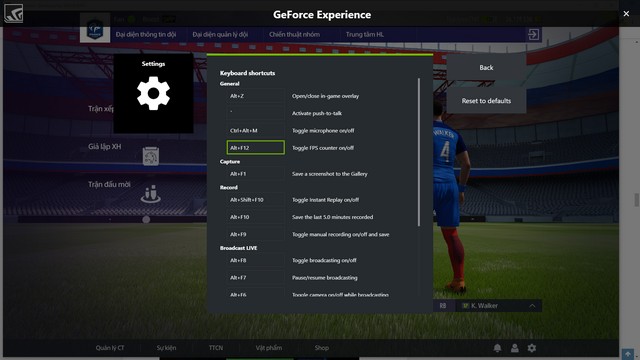
Ngoài ra, bạn có thể tuỳ chỉnh địa chỉ lưu video của mình cũng như file tạm được sinh ra trong mục Recoding nếu như chẳng may địa chỉ lưu gốc bị hết chỗ chứa.
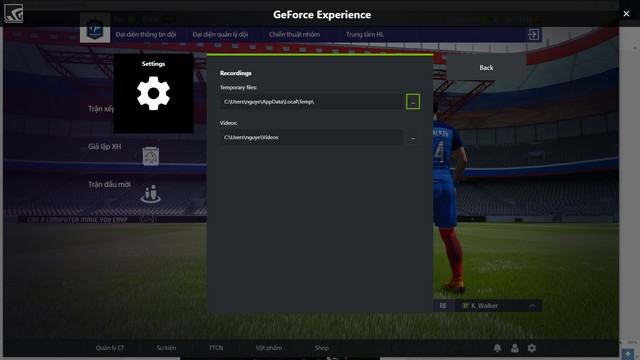
Trong phần Broadcast (Live Stream), bạn được phép chọn nguồn phát livestream video chơi game của bạn lên 3 mạng xã hội là Facebook, Twitch và YouTube. Sau đó, lựa chọn chất lượng Live Stream theo các mức mặc định được đưa ra tùy thuộc vào mạng xã hội hoặc cài đặt theo ý thích của mình trong mục Custom.
Ngoài ra, nếu bạn muốn thể hiện cá tính của mình thì có thể điều chỉnh file hiển thị logo của riêng mình trên màn hình stream ở mục Custom Overlay hay lựa chọn máy chủ livestream phù hợp nếu như người dùng chọn nguồn phát trên Twitch. Mặc định ở đây sẽ lựa chọn cho bạn là sever Asia-Hong Kong.
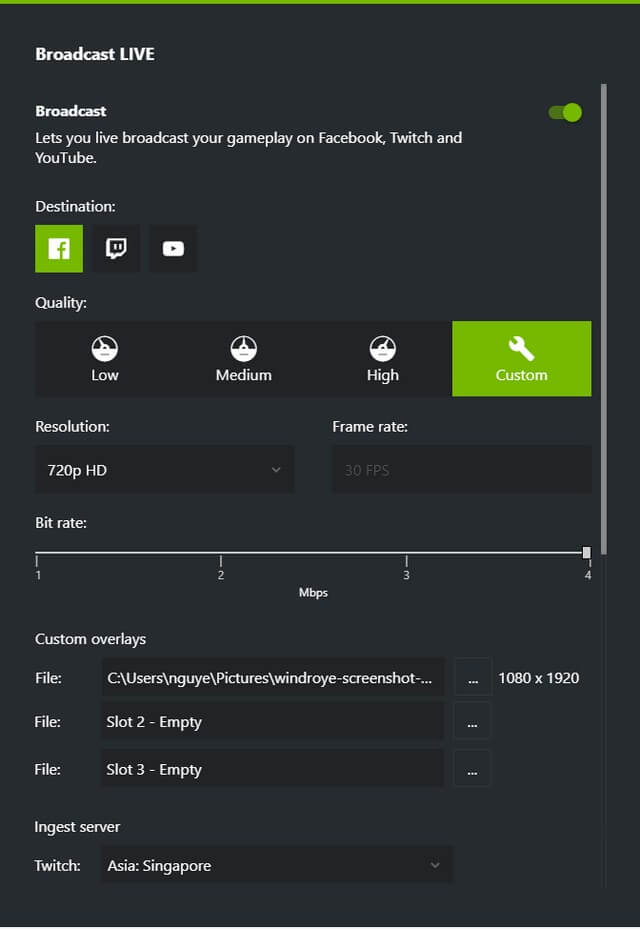
Ngoài ra còn có những mục khác như là Highlights, Audio, Video Capture, Notification, thỏa sức cho bạn tùy chỉnh.
Để tiến hành livestream trên GeForce Experience cũng khá đơn giản. Đầu tiên bạn hãy đăng nhập vào nguồn mà mình muốn phát trong mục Connect ở trên sau khi đã bật trò chơi lên. Sau đó lựa chọn Broadcast LIVE
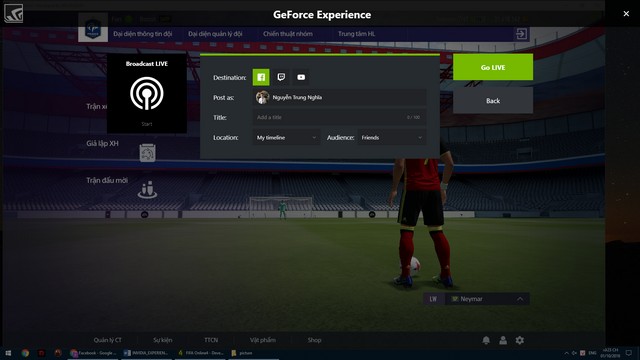
Tại phần Destination, bạn có thể lựa chọn nguồn phát của mình, tại đây người viết lựa chọn là Facebook. Mục Post as sẽ hiển thị tài khoản mà bạn sử dụng khi Live Stream. Tất nhiên là bạn có quyền đặc tiêu đề tùy ý, thậm chí là không gì cả thì cũng chả sao. Ngoài ra ứng dụng còn cho phép bạn lựa chọn nơi phát, trên tường nhà hoặc là trong một hội nhóm nào đó, cũng như là những người có thể thấy được buổi Live Stream của bạn, tương tự như việc post một bài viết Facebook.
Sau khi đã hoàn tất việc thiết lập, người dùng chỉ cần bấm vào phần Go LIVE và buổi Live Stream của bạn bắt đầu. Tuy nhiên lưu ý rằng chất lượng phim khi Live Stream phụ thuộc rất nhiều về hạ tầng mạng của bạn cũng như người xem và cả cấu hình máy tính nữa. Do đó nếu như bạn không có một chiếc máy tính đủ khỏe, thì tốt hơn hết là hãy để phần cấu hình thấp xuống một chút (Medium). Nhìn chung chất lượng Live Stream trên GeForce Experience là khá tốt.
Tại phần Recordings và Instant Replay, việc tùy chỉnh khá đơn giản và không phức tạp nhiều như ở các phần mềm quay phim chuyên nghiệp khác.
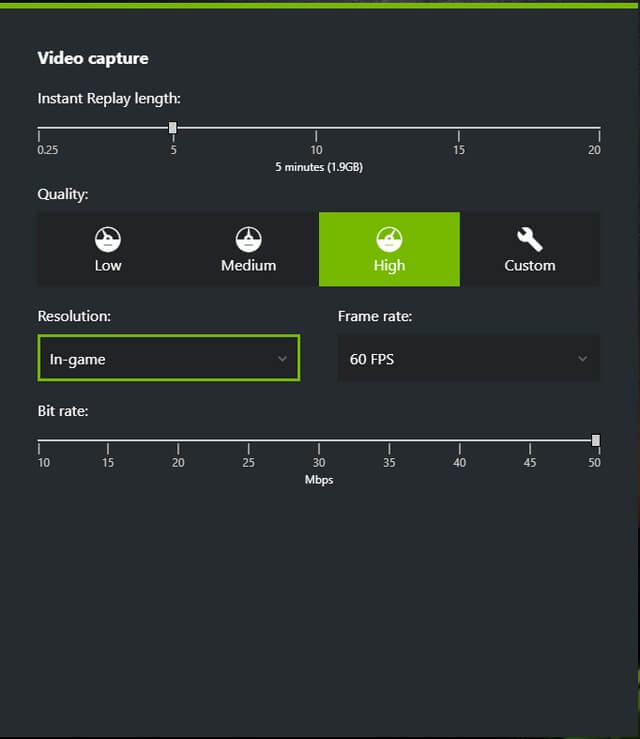
Có thể bạn chưa rõ Recordings và Instant Replay có điểm khác là gì thì Recordings cho phép bạn toàn quyền quay phim với thời lượng tuỳ theo ý muốn của mình. Trong khi Instant Replay chỉ giới hạn thời lượng phim trong khoảng thời gian nhất định, và đoạn phim xuất ra sẽ là những gì diễn ra trước khi bạn nhấn tổ hợp phím Alt+F10 kết thúc quá trình Instant Replay.
Ví dụ như bạn chọn Relay length là 5 phút, thì đoạn phim mà bạn thu được từ Instant Replay sau khi bấm Alt+F10 sẽ là 5 phút cuối cùng trong trò chơi của bạn.
Nói về chất lượng phim thì theo ý kiến của người viết, GeForce Experience đã làm khá tốt ở phần này, đặc biệt là dung lượng phim sau khi quay luôn ít hơn hẳn các phần mềm quay phim game thông thường khác. Đơn giản là vì ứng dụng này xuất phim nén ở dạng file mp4 và sử dụng bộ mã tối ưu nhất hiện nay là H264 trong khi các phần mềm khác thì thường có đuôi avi. Có thể chất lượng phim nén sẽ không thể bằng phim gốc, tuy nhiên bạn có thể yên tâm là chất lượng vẫn đủ cao để thưởng thức.
(Còn tiếp)
Bài liên quan


Chip AI Nvidia Blackwell: Vi xử lý AI đắt nhất thế giới

Nvidia sẽ gia nhập thị trường máy chơi game PC cầm tay?
Tin bài khác

ZOWIE trở thành đối tác màn hình chính thức cho Intel Extreme Masters (IEM) 2025 - 2027

Samsung mở rộng tầm nhìn 'AI cho mọi người' tại CES 2025, mang AI đến mọi lúc mọi nơi

Ổ cứng SSD gắn trong Samsung 990 EVO Plus chính thức có mặt tại Việt Nam

Màn hình Odyssey G5 G50D - Đỉnh cao trải nghiệm cho game thủ

Asus ROG Phone 9 sắp ra mắt với màn hình 185Hz, hiệu năng "khủng"

PlayStation 5 Pro lộ cấu hình "khủng" trước ngày ra mắt!

Top game Yandere hay nhất - Yêu thì sống không thì chết

Top 18 game kinh dị ra mắt trong năm 2024, 2025

Tóm tắt dòng thời gian của game kinh dị Alone in the Dark

Bạn có biết 7 câu chuyện ma kinh dị trong trường học Nhật Bản không?

Tà Du Ký: Tam Tạng đã chết - Chân kinh là giả? - P.1

Đừng chơi các game này nếu bạn có một nỗi sợ thầm kín

Review Đoạt Mệnh: Chơi game trên Đà Lạt, cùng nhau về miền cực lạc

From The Darkness: Chung cư ma ám ở Nga có gì khác nước ta

Evil Nun: The Broken Mask - Lại câu chuyện về ác quỷ ma sơ

Quy tắc sinh tồn Tam Quốc Chí P.1: Di chúc kinh hoàng của Khổng Minh

DTCL Esports mùa 13: Xác định 26 tuyển thủ Việt Nam tiếp theo tham dự Cúp chiến thuật 2

Đột Kích tung loạt vật phẩm Valentine qua Kho Báu Hoàng Gia Ruby và QCMM tự chọn

Đột Kích khai xuân Ất Tỵ với Kho Báu Hoàng Gia Sapphire “Ác Quỷ Tái Sinh”

Đột Kích “nổ pháo” Clan War 2025 mùa 1 ngày cận tết

Đột Kích hé lộ chuỗi sự kiện Vượt mức Tết Ất Tỵ

Lộ trình thi đấu Vietnam Championship Series 2025

HOT: MU Lục Địa VNG dự kiến ra mắt trong quý 2 - 2025

Linh Kiếm Chi Mộng ấn định ngày ra mắt, hé lộ khiến các game MMO khác “chỉ biết ước”

Loạt “King” và “Queen” đổ bộ Alita giải cứu Đường Tăng: tinh hoa hội tụ

Game mô phỏng Dreamy Cafe phát động tuần lễ “đua doanh số” cho các chủ tiệm

“Húp lẹ” code NEZUMI mừng nhân vật mới Sipher Odyssey, phiên bản Tết nguyên đán

Cửu âm chân kinh 2D Mobile - Gosu: Tam long hội châu, huyền thoại kiếm hiệp tái xuất

Misthy nạp tươi 60 triệu vào Alita Giải Cứu Đường Tăng, quyết săn Nữ Oa 11 sao

'Anh Liêm' Dương Tiễn lọt top những nhân vật phản diện đỉnh nhất 2024

FC Online Year-End Gala 2024: Ai sẽ trở thành Creator of the Year năm nay?

Giải vô địch Thế giới PUBG MOBILE - 2024 PMGC: Xác định 6 đội tuyển tham dự chung kết

5 lý do khiến Ma Quân VTC trở thành tựa game nhập vai huyền huyễn không thể bỏ lỡ 2024








