-
TP Hồ Chí Minh: 33°C

-
Hà Nội: 26°C

-
Hải Phòng: 28°C

-
Thừa Thiên Huế: 32°C

-
Đà Nẵng: 28°C

9 cách tăng tốc Windows 10 trước khi nâng cấp lên Windows 11
Phụ Lục
- Khởi động lại máy tính
- Thường xuyên cập nhật máy tính
- Kiểm tra các ứng dụng khi khởi động máy
- Chạy dọn dẹp đĩa (Disk Cleanup)
- Xóa các phần mềm không sử dụng
- Tắt các hiệu ứng đặc biệt
- Nâng cấp RAM cho máy tính
- Sử dụng ổ cứng SSD
- Chạy bảo trì hệ thống
-
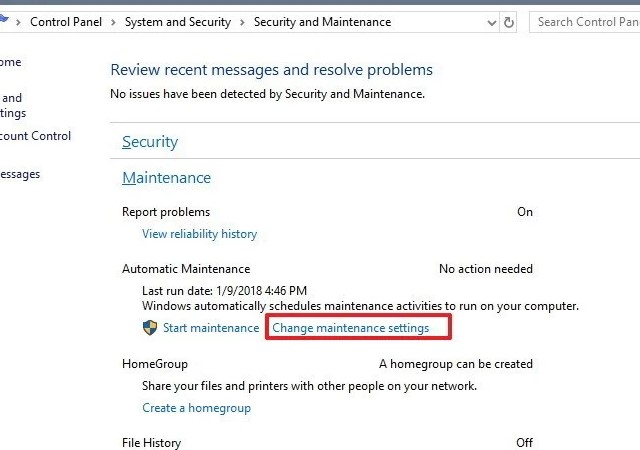
Cách tăng tốc Windows 10 là một kỹ năng mà người dùng nên biết. Mặc dù Windows 10 có thể là hệ điều hành được mã hóa hiệu quả nhất từ Microsoft, nhưng vẫn sẽ có lúc nó hoạt động không ổn định cho lắm. Trong khi đó, các ứng dụng và tính năng trong máy tính yêu cầu một lượng lớn tài nguyên hệ thống.
Với Windows 11 sắp ra mắt, đây là thời điểm tuyệt vời để nâng cấp hệ điều hành máy tính của bạn lên Windows 11. Sau đây là các cách tăng tốc Windows 10 trước khi nâng cấp lên Windows 11.
Khởi động lại máy tính
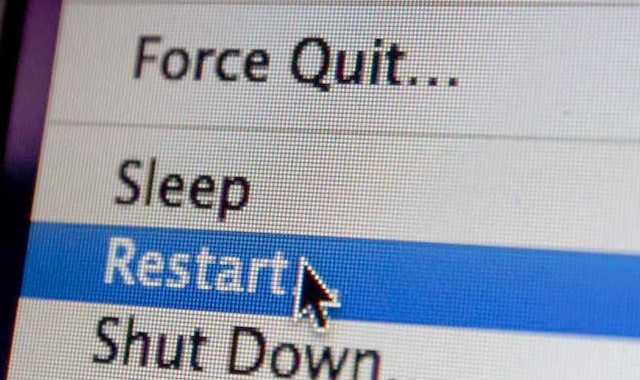
Dù đây là bước đơn giản nhất để tăng tốc Windows 10 một cách dễ dàng và nhanh chóng, thế nhưng nhiều người dùng vẫn muốn giữ cho máy tính của họ hoạt động liên tục không nghỉ., thế nên Windows 10 sẽ tự động chuyển màn hình sang chế độ ngủ.
Nhưng bất kỳ quá trình nào đã được khởi động trước đó sẽ tiếp tục. Những thứ này có thể tích tụ theo thời gian và làm chậm máy tính của bạn.
Bạn có thể khắc phục sự cố này bằng cách tắt PC sau khi sử dụng xong, bằng cách nhấp vào nút Windows và chọn nút 'Nguồn' (Power).
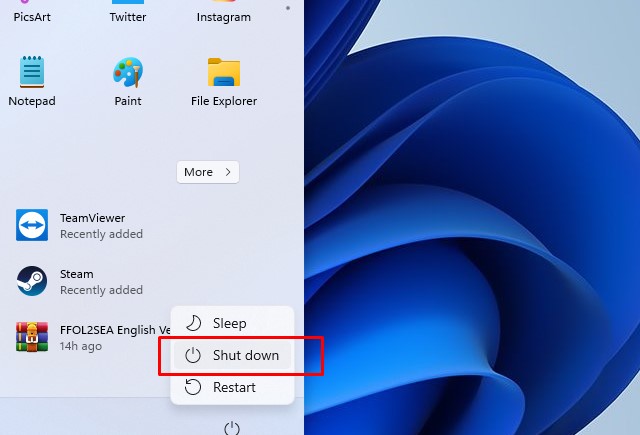
Hãy chắc chắn rằng bạn đã đóng mọi chương trình đang chạy và lưu công việc của bạn trước khi thực hiện khởi động lại. Nếu PC của bạn chạy chậm đến mức không thể hiển thị menu Windows, hãy nhấn và giữ nút Nguồn theo cách thủ công cho đến khi máy tính được tắt hoàn toàn
Thường xuyên cập nhật máy tính
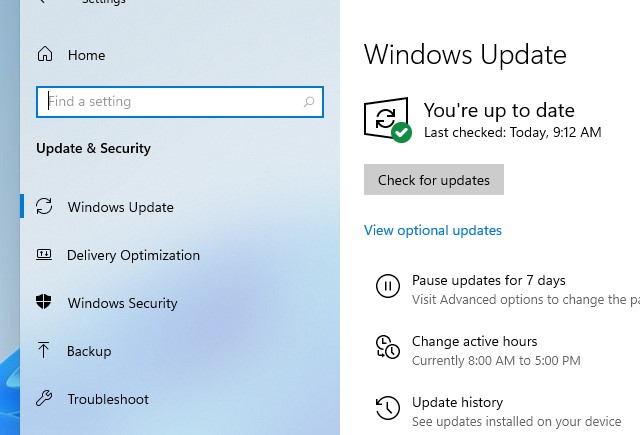
Microsoft liên tục phát hành các bản cập nhật cho Windows 10 được thiết kế để sửa các lỗi phổ biến làm giảm hiệu suất hệ thống. Một vài trong số này thực hiện các thay đổi đáng kể đối với hệ thống của bạn, tối đa hóa hiệu quả.
Nếu hiệu suất máy bị chậm, hãy mở menu Windows và nhập 'Cập nhật' (Update) vào thanh tìm kiếm và nhấp vào 'Kiểm tra bản cập nhật' (Check for update) để truy cập cài đặt cập nhật của Windows.

Nếu có bản cập nhật quan trọng, hãy nhớ lưu và backup dữ liệu cá nhân của bạn trước khi tiếp tục. PC của bạn có thể cần phải khởi động lại nhiều lần để áp dụng tất cả các bản cập nhật có sẵn. Vài ngày đến vài tuần sau khi update, hãy thường xuyên nhấp 'Kiểm tra bản cập nhật' sau khi khởi động lại để đảm bảo không còn bản cập nhật mới nào nữa.
Kiểm tra các ứng dụng khi khởi động máy
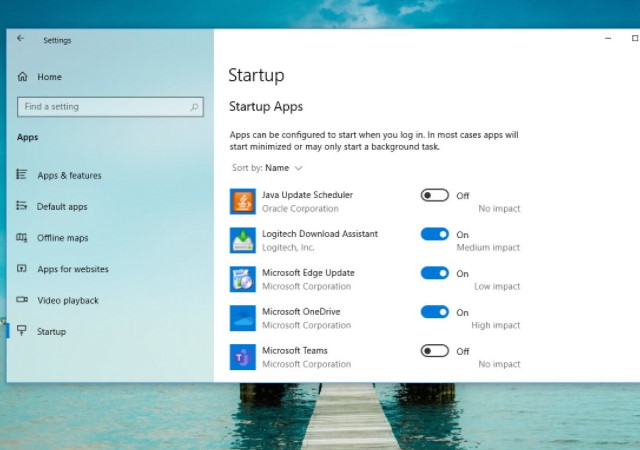
PC của bạn có thể bị chậm bởi số lượng lớn các ứng dụng khởi động hệ thống đang chạy. Điều này thường xảy ra vì nhiều trình cài đặt sẽ thiết lập Windows chạy chương trình của đó ngay sau khi bạn khởi động máy dẫn đến việc tốc độ hệ thống bị chậm đi.
Để kiểm tra các chương trình khởi động của bạn, hãy mở Trình quản lý tác vụ (Ctrl + Alt + Del), sau đó nhấp vào tab 'Khởi động' (Startup). Hãy chú ý đến các giá trị 'Ứng dụng khởi động' cho mỗi chương trình, ví dụ: 'High' vì đây là một cách tốt để phát hiện các ứng dụng có khả năng làm chậm hệ thống của bạn.

Để ngăn chương trình khởi chạy khi đăng nhập, chỉ cần nhấp chuột phải và chọn 'Disable' (Tắt).
Chạy dọn dẹp đĩa (Disk Cleanup)
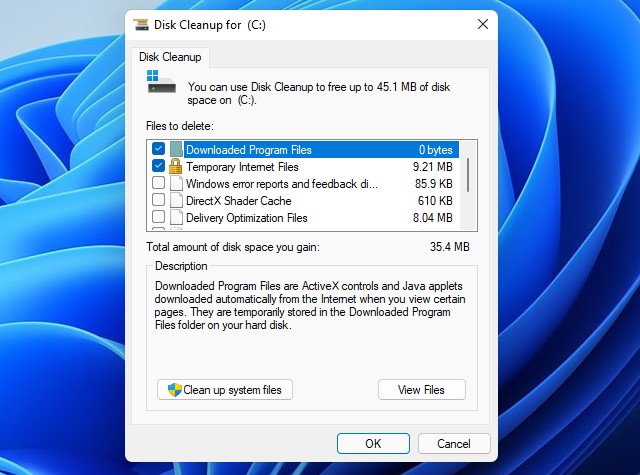
Cách tiếp theo để tăng tốc Windows 10 là sử dụng Disk Cleanup, đây là một tiện ích Windows cực kỳ tiện dụng khi nó được tích hợp sẵn trên Windows. Bạn có thể sử dụng nó để xóa các tệp tạm thời tích tụ trên máy tính, chẳng hạn như hình thu nhỏ hình ảnh, tệp chương trình đã tải xuống và cookie các trang web ngoại tuyến.
Nhấp vào menu Windows và nhập 'Disk Cleanup' vào thanh tìm kiếm để bắt đầu. Tiện ích sẽ cung cấp cho bạn lựa chọn tệp để xóa. Chỉ cần đánh dấu hộp kiểm bên cạnh mỗi tùy chọn. Nhấp vào 'Dọn dẹp tệp hệ thống' để bắt đầu. Disk Cleanup sẽ tính toán dung lượng bạn sẽ tiết kiệm được.
Đây cũng là cách nhanh chóng để xóa bất kỳ tệp nào trên ổ cứng mà bạn không cần nữa. Một nơi dễ dàng để bắt đầu là thư mục 'Tải xuống' (Download) của bạn.
Xóa các phần mềm không sử dụng
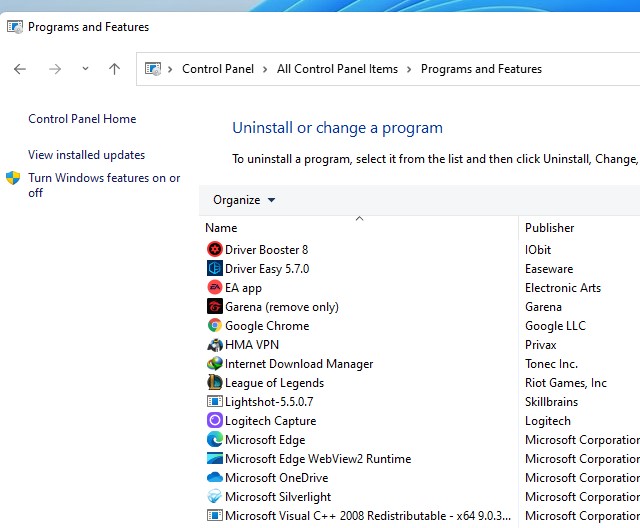
Nhiều nhà cung cấp PC sản xuất máy của họ đi kèm với các phần mềm đi kèm của bên thứ ba, phần mềm này do kích thước lớn và tính chất không cần thiết nên đôi khi được gọi là Bloatware.
Nhiều người dùng máy tính cũng cài đặt phần mềm cho một mục đích cụ thể và không bao giờ sử dụng nó nữa, ví dụ: phần mềm thiết kế, chỉnh sửa, trò chơi v.v....
Các chương trình dự phòng chiếm dung lượng trên ổ cứng của bạn và có thể làm giảm hiệu suất đáng kể. Để kiểm tra các ứng dụng đã cài đặt của bạn, hãy đi tới Bảng điều khiển (Control Panel) và chọn Programs and Features.
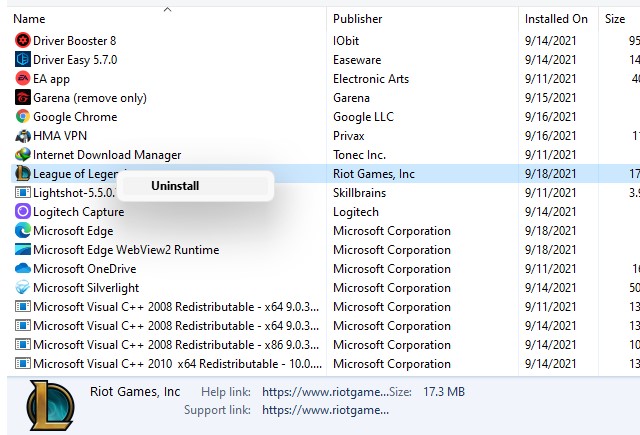
Nhấp chuột phải vào bất kỳ chương trình nào bạn không cần nữa và chọn Gỡ cài đặt. Windows 10 sẽ yêu cầu quyền thực hiện các thay đổi đối với hệ thống của bạn. Nhấp vào Có để tiếp tục.
Tắt các hiệu ứng đặc biệt
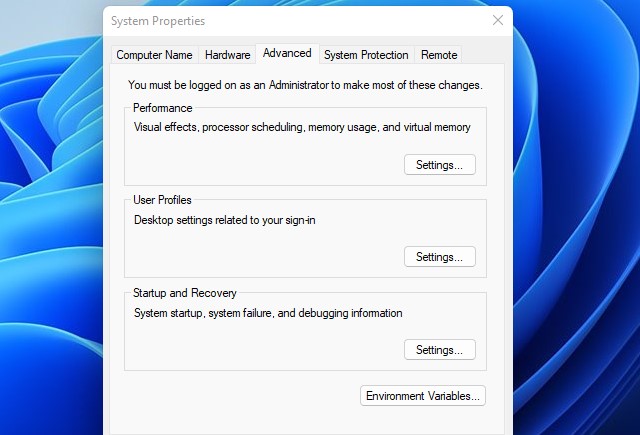
Windows 10 có tối ưu về các hiệu ứng đặc biệt. Theo mặc định, Windows và các tính năng khác được lập trình để khi tắt thì chúng sẽ mờ dần khỏi chế độ xem. Các tính năng sử dụng nhiều tài nguyên nhưng không cần thiết khác bao gồm độ mờ và hoạt ảnh.
Để làm PC của bạn nhẹ và tối giản hơn, hãy mở menu Windows và tìm kiếm Hệ thống (System), sau đó chuyển đến tab Advanced và chọn 'Perfomance; (Cài đặt hiệu suất).
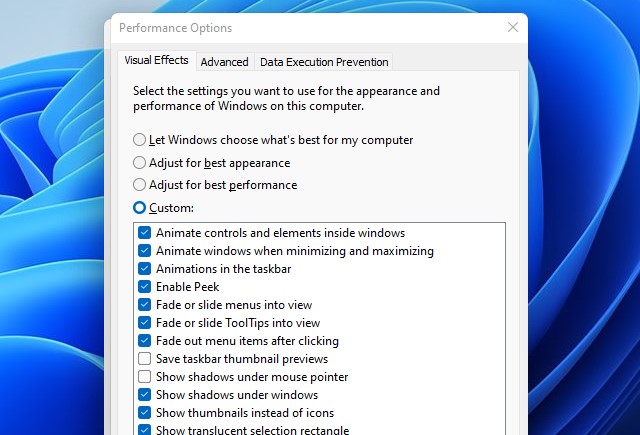
Trong tab Visual Effects, nhấp vào nút Custom (Tùy chỉnh). Từ đây, bạn có thể bỏ chọn các hộp đánh dấu bên cạnh bất kỳ các hiệu ứng nào mà bạn muốn tắt. Nhấp vào Apply (Áp dụng) để xác nhận các thay đổi của bạn.
Nâng cấp RAM cho máy tính

Tốc độ tổng thể của PC có thể được cải thiện đáng kể bằng cách tăng dung lượng bộ nhớ ảo (RAM). Windows 10 yêu cầu tối thiểu 4GB để chạy trơn tru, mặc dù điều này không tính đến các ứng dụng ngốn tài nguyên như trò chơi điện tử.
Giải pháp đơn giản nhất là lắp thêm RAM. PC của bạn có một số khe RAM nhất định để bạn có thể lắp RAM vào. Để xác định loại bộ nhớ mà máy của bạn sử dụng, hãy mở Trình quản lý tác vụ (Ctrl + Alt + Del), sau đó nhấp vào Hiệu suất. Hệ thống sẽ hiển thị bất kỳ khe cắm bộ nhớ nào đang được sử dụng cũng như loại sử dụng, ví dụ: DDR4.
Việc cài đặt chip RAM mới khá đơn giản. Nếu bạn tự làm việc đó, hãy sử dụng dây đeo cổ tay chống tĩnh điện để tránh làm hỏng các bộ phận trong main. Ngoài ra, nhiều cửa hàng sửa chữa PC sẽ sẵn lòng nâng cấp phần cứng cho bạn với một khoản phí nhỏ.
Sử dụng ổ cứng SSD

SSD (Ổ cứng thể rắn) sử dụng bộ nhớ Flash. Chúng cho phép thời gian đọc và ghi nhanh hơn nhiều so với ổ cứng cơ học truyền thống sử dụng đĩa từ hóa.
Ổ cứng SSD có giá cao hơn nhiều so với ổ cứng thông thường, nhưng nếu bạn sẵn sàng trả chi phí, bạn sẽ nhận thấy sự cải thiện đáng kể về thời gian khởi động, thời gian truy cập tệp và khả năng phản hồi tổng thể của hệ thống.
Các bạn có thể mua ổ cứng SSD giá rẻ tại Laptop Minh Khoa, hỗ trợ ship trên toàn quốc.
Chạy bảo trì hệ thống
Windows 10 được tích hợp sẵn một tiện ích thực hiện các tác vụ bảo trì hệ thống thường xuyên như chống phân mảnh ổ cứng, quét các bản cập nhật và kiểm tra phần mềm độc hại.
Các tác vụ này thường chạy ở chế độ nền trong khi PC của bạn hoạt động nhưng nếu bạn nhận thấy sự cố với hiệu suất hệ thống, bạn có thể chạy bảo trì theo cách thủ công nếu muốn.
Để bắt đầu, hãy mở Control Panel, chọn System and Security, sau đó chọn Security and Maintenance. Nhấp vào mũi tên để mở rộng các tùy chọn bảo trì. Từ đây, bạn có thể chọn Bắt đầu bảo trì. Nên nhớ là luôn đóng và lưu mọi tệp đang mở trước khi tiếp tục.
Khi hoàn thành 9 cách tăng tốc Windows 10 ở trên thì máy tính của bạn đã đủ hiệu suất để nâng cấp lên Windows 11 rồi nhé. Hy vọng qua bài viết này, Mọt Game đã giải quyết được phần nào các khó khăn trong việc sử dụng máy tính của bạn.
Bài liên quan
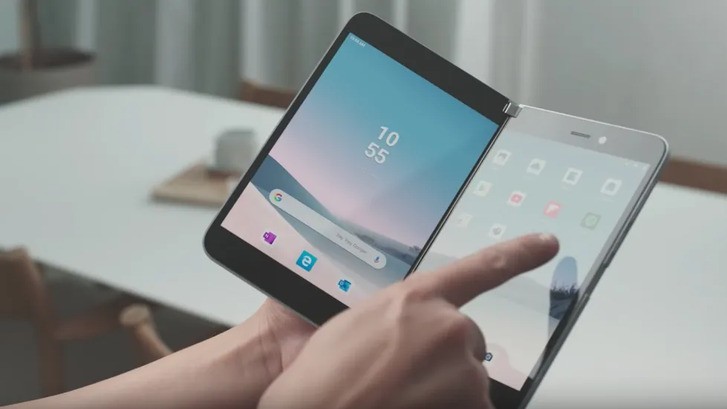
Lộ bằng chứng Microsoft sẽ cho ra mắt smartphone của tương lai

Một AI mới của Apple đang được âm thầm phát triển
Tin bài khác

Ổ cứng SSD gắn trong Samsung 990 EVO Plus chính thức có mặt tại Việt Nam

Asus ROG Phone 9 sắp ra mắt với màn hình 185Hz, hiệu năng "khủng"

PlayStation 5 Pro lộ cấu hình "khủng" trước ngày ra mắt!

PNY: Dẫn đầu trong giải pháp đồ họa và máy tính

GIGABYTE ra mắt bo mạch chủ AORUS Z890 với công nghệ AI tăng cường dành cho dòng CPU Intel Core Ultra mới nhất

GIGABYTE ra mắt bo mạch chủ X870E/X870 dành riêng cho CPU AMD Ryzen 9000 với sức mạnh AI vô hạn

Top game Yandere hay nhất - Yêu thì sống không thì chết

Top 18 game kinh dị ra mắt trong năm 2024, 2025

Tóm tắt dòng thời gian của game kinh dị Alone in the Dark

Bạn có biết 7 câu chuyện ma kinh dị trong trường học Nhật Bản không?

Tà Du Ký: Tam Tạng đã chết - Chân kinh là giả? - P.1

Đừng chơi các game này nếu bạn có một nỗi sợ thầm kín

Review Đoạt Mệnh: Chơi game trên Đà Lạt, cùng nhau về miền cực lạc

From The Darkness: Chung cư ma ám ở Nga có gì khác nước ta

Evil Nun: The Broken Mask - Lại câu chuyện về ác quỷ ma sơ

Quy tắc sinh tồn Tam Quốc Chí P.1: Di chúc kinh hoàng của Khổng Minh

Lê Hà Anh Tuấn - thần đồng nhỏ tuổi nhất FC Online lần đầu thi đấu FC Pro Festival 2024

ROG Day chính thức trở lại đỉnh nóc, kịch trần, bay phấp phới

Hơn 7000 fan khám phá vũ trự Arcane, đắm chìm trong thế giới game Riot do VNGGames phát hành

CFS 2024 Grand Finals: Evolution Power vượt trội, tiến thẳng chung kết tổng!

“Mùa đông không lạnh” khi Đột Kích giới thiệu CF Pass Mùa 3 chủ đề Tropical Ocean

CFS 2024 Grand Finals - Đại chiến bùng nổ tại Knock-Out

Ma Quân VTC tung chuỗi sự kiện offline, thổi bùng ngày hội VTC Mobile Festival 2024

NPH Vplay chính thức phát hành game mobile Thần Ma Loạn Vũ - Vplay vào ngày 13/12

Thần Ma Loạn Vũ - Vplay đem cả vũ trụ Kim Dung vào trong thế giới tiên hiệp

Ma Quân VTC tung ngàn giftcode mừng game chính thức ra mắt!

Sipher Odyssey: Game Roguelike Action RPG đột phá với lối chơi sâu sắc, đồ họa ấn tượng

Ma Quân VTC chuẩn bị khai chiến đua top liên server, quà to đầy tay cho anh em!

Giải vô địch Thế giới PUBG MOBILE - 2024 PMGC: Xác định 6 đội tuyển tham dự chung kết

5 lý do khiến Ma Quân VTC trở thành tựa game nhập vai huyền huyễn không thể bỏ lỡ 2024

Black Myth: Wukong gặp kiếp nạn tại The Game Awards

PlayStation 5 Pro lộ cấu hình "khủng" trước ngày ra mắt!

Half-Life 3 "phiên bản fanmade" sắp ra mắt, game thủ 8x rớt nước mắt!






